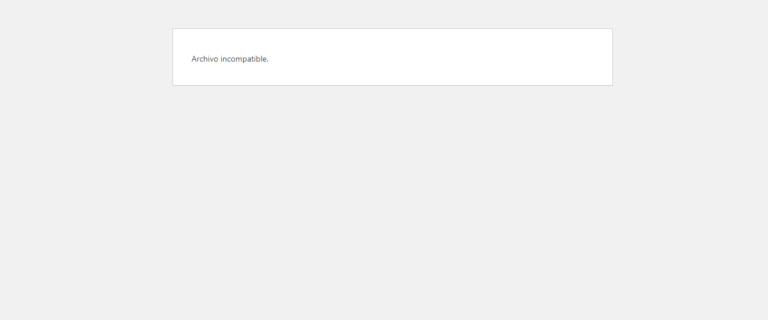Como instalar arc en windows 10
Como esta no es una forma oficial de instalar Arc, si encuentra algún problema, NO informe a los desarrolladores, ellos no tenían la intención de que las personas ejecutaran Arc en Windows 10.
Esta guía es un poco más manual ya que quería respetar los deseos de los desarrolladores y no vincular directamente ninguna descarga a la versión beta de Arc.
No sé cómo funcionará esto con las actualizaciones, es posible que solo tengas que rehacer el proceso para actualizarlo, pero no estoy seguro.
- Instale esta fuente: https://aka.ms/SegoeFluentIcons (esto corrige los íconos ya que Windows 10 no tiene esta fuente instalada de manera predeterminada)
- Descargue el instalador de la aplicación Arc y ábralo en el bloc de notas/algún otro editor de texto
- Copie todo lo que hay dentro y péguelo en este sitio web: https://codebeautify.org/xmlviewer (esto es opcional, pero facilita la lectura y copia del archivo)
- Busque el
mainpackage@Uri, debería terminar enArc.x64.msixy ábralo en una nueva pestaña. Debería descargar ese archivo msix. - Desplazándose un poco más hacia abajo, debería haber dos dependencias con sus propios
@Uris, descárguelas e instálelas normalmente (doble clic, presione instalar) - Abra Arc msix con 7-Zip o WinRAR (otros probablemente funcionarán, pero esos son los dos que he probado)
- Extraiga todo lo que hay dentro de la carpeta donde desea que se instale la aplicación.
Técnicamente, las siguientes instrucciones no son necesarias, sin embargo, hacen que Windows realmente la reconozca como una aplicación y probablemente evite algunos errores extraños.
- Abra Configuración, vaya a Actualización y seguridad, luego Para desarrolladores, y cambie el Modo de desarrollador, obtendrá una ventana de confirmación, presione Sí
- En los archivos recién extraídos, búsquelos
AppxManifest.xmly ábralos en el bloc de notas/algún otro editor de texto. - Abra el menú Buscar y reemplazar (Ctrl + H o Editar->Reemplazar para el bloc de notas), para
Find what:poner10.0.22000.0y paraReplace with:poner10.0.10000.1000, luego presioneReplacey guarde el archivo. - Abra Powershell (normalmente desde el menú de inicio), luego escriba los siguientes comandos.
cd "[PATH TO YOUR ARC FILES HERE]"
Add-AppxPackage -Register ".\AppxManifest.xml"
- Opcionalmente, deshabilite el modo de desarrollador siguiendo los mismos pasos que en el paso 8.
Ahora deberías poder ver Arc en tu menú de inicio y hacer que funcione normalmente.